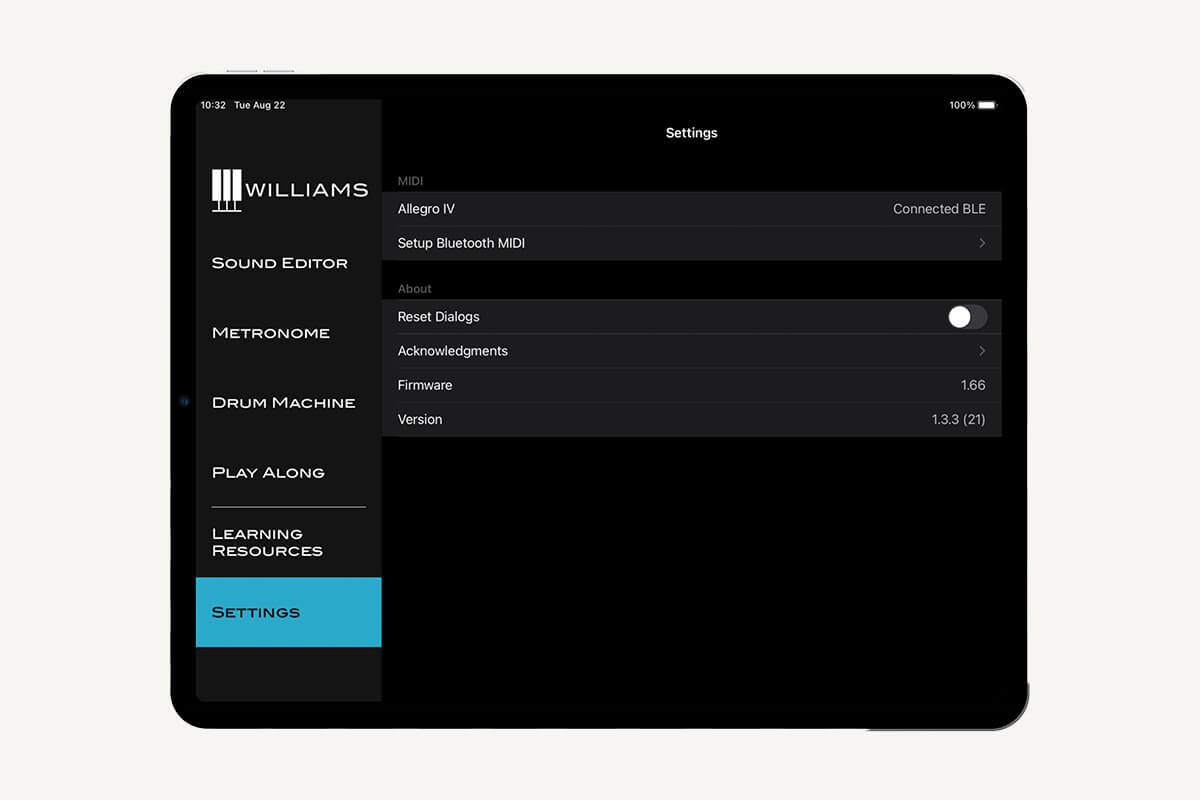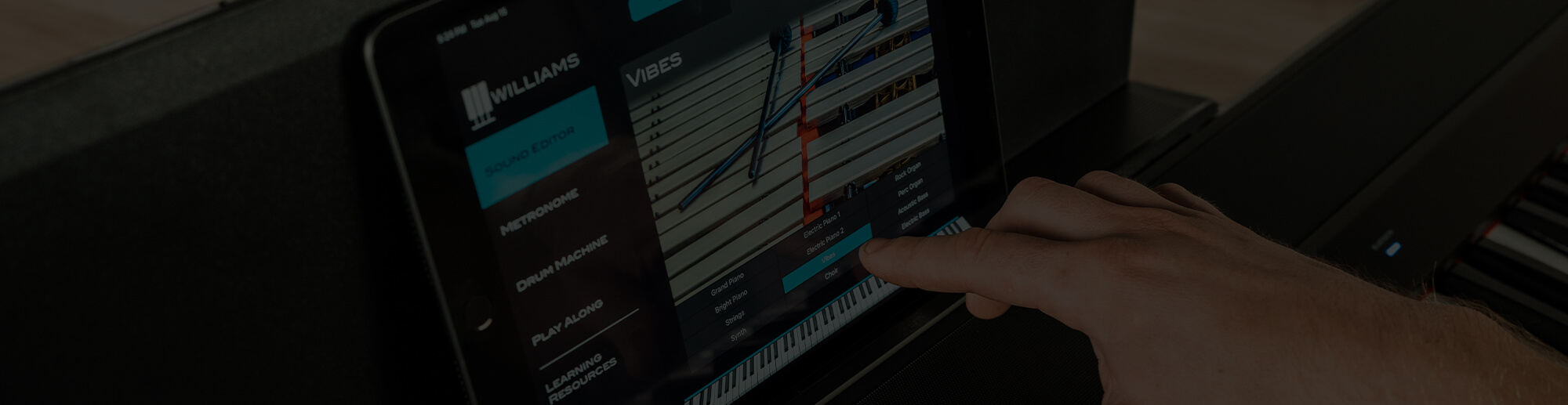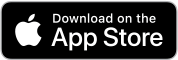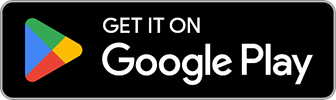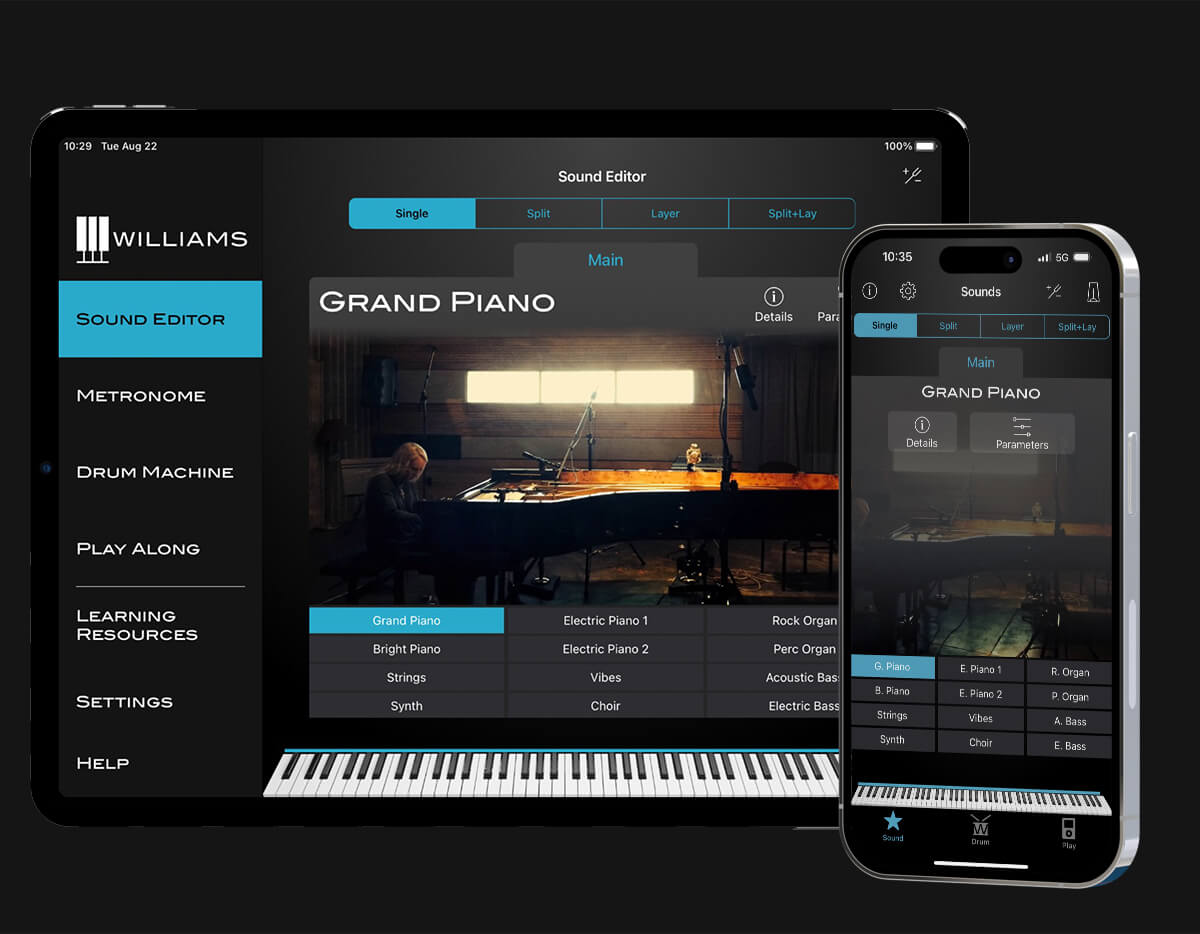Connections
There are two ways to connect your iOS and Android device to the Williams Legato IV or Allegro IV.
Tour of the Interface
Tablet
Use the column on the left side of the screen to select a page like Metronome or Drum Machine.
Mobile
The pages for Sound Editor, Drum Machine, and Play Along are located at the bottom of the app. The Metronome, Tuning, and Settings pages are icons located at the top of the app.
Parameters
The Main Volume slider adjusts the instrument volume, which is useful for controlling the balance when using the Split or Layer features.
EQ Hi and EQ Lo adjusts the instrument treble and bass levels.
Octave changes the pitch of the selected sound up or down one octave.
Transpose changes the pitch of the selected sound up or down a semitone. This can be useful when performing with a transposing instrument or with a vocalist that’s out of their range.
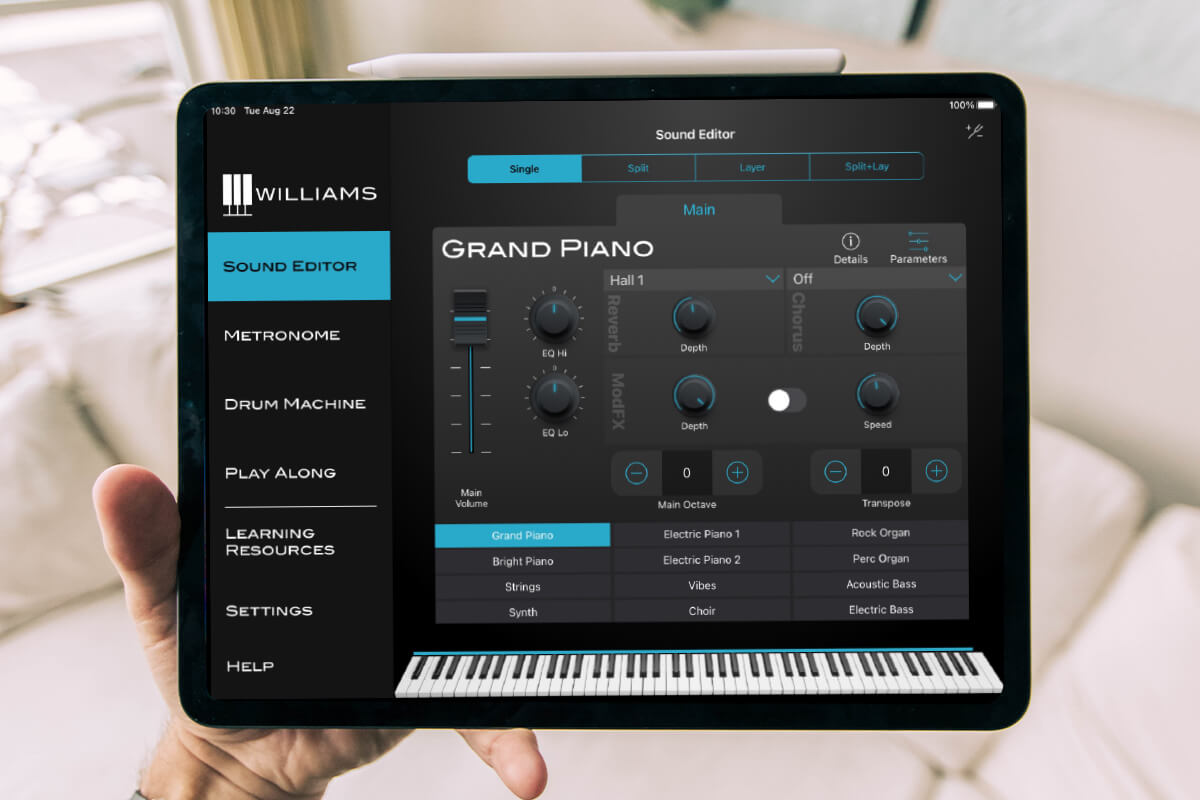
Reverb can be customized by size and depth. The pulldown menu at the top changes the size of the reverb, from small rooms to large concert halls. The Depth control controls how much of the reverb sound is mixed with your instrument
Chorus can be customized by type and depth. The pulldown menu selects types of chorus and other effects. Depth sets the intensity of that sound.
ModFX has a different effect depending which sound is selected. Using ModFX with the organ sounds adds a Rotary effect, while using it with the electric pianos adds a Tremolo effect. Refer to the Legato IV or Allegro IV manual for more information on ModFX.
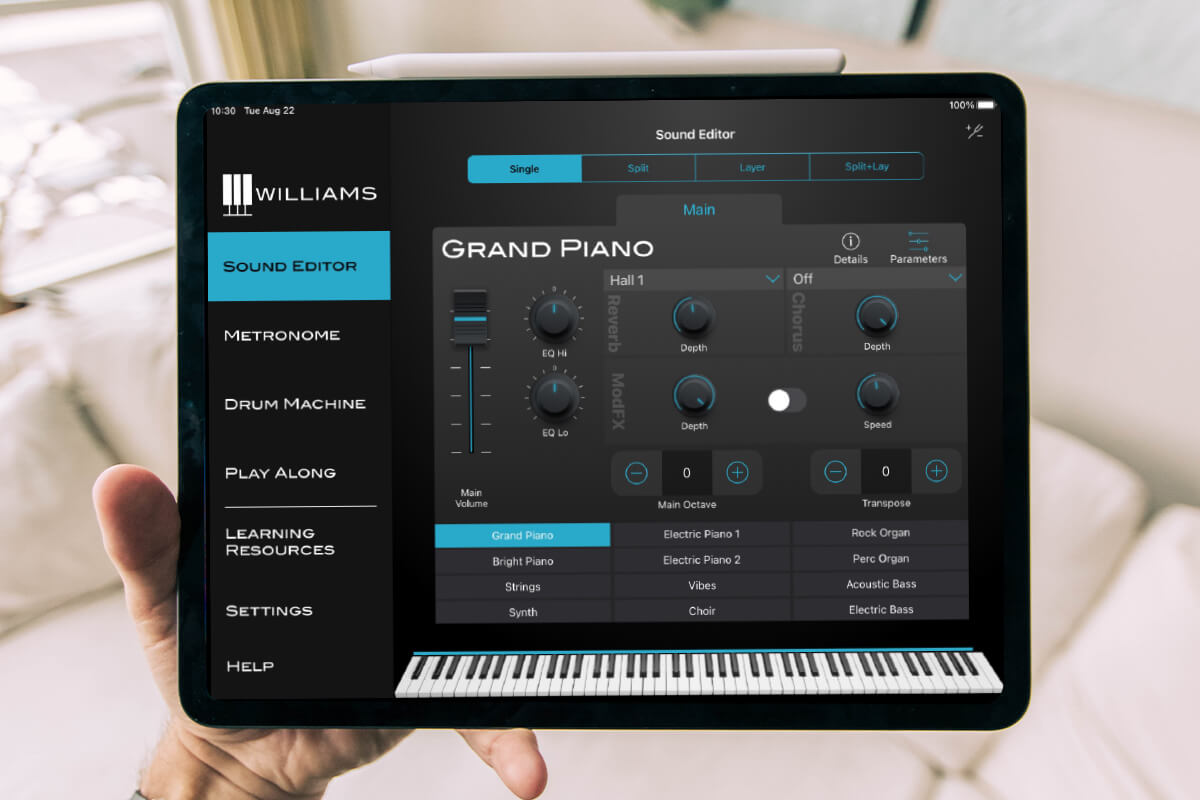
Keyboard Modes
There are four keyboard modes that can be selected from the top of the screen.
The default keyboard mode is Single, where only one sound plays across the entire keyboard.
Split mode divides the keyboard into two halves. Use the slider above the keyboard to select the location of the split point between the main and lower sounds.
The tabs on the top of the screen allow you to select the Lower and Main sounds, such as Bass and Piano. Each side of the split can be customized with its own parameter settings (except for ModFX, which is only on the Main layer.)
Layer mode layers two sounds across the keyboard, allowing you to play both at the same time. Use the tabs at the top of the screen to select the sounds and parameters for each layer.
Split + Layer mode has two sounds layered on the top half of the keyboard and a single sound on the bottom. Use the three tabs on the top of the screen to select the Lower, Layer, and Main sounds.
Note: The Legato IV only has one effects processor for reverb, chorus, and ModFX.
Tuning
On the top right of the Sound Editor page and several other pages is a Tuning Fork icon. This takes you to the piano tuning page.
Use the slider to adjust the tuning of the piano. “440.0 Hz” is the default position. You can adjust this by using the slider or the + and – buttons.
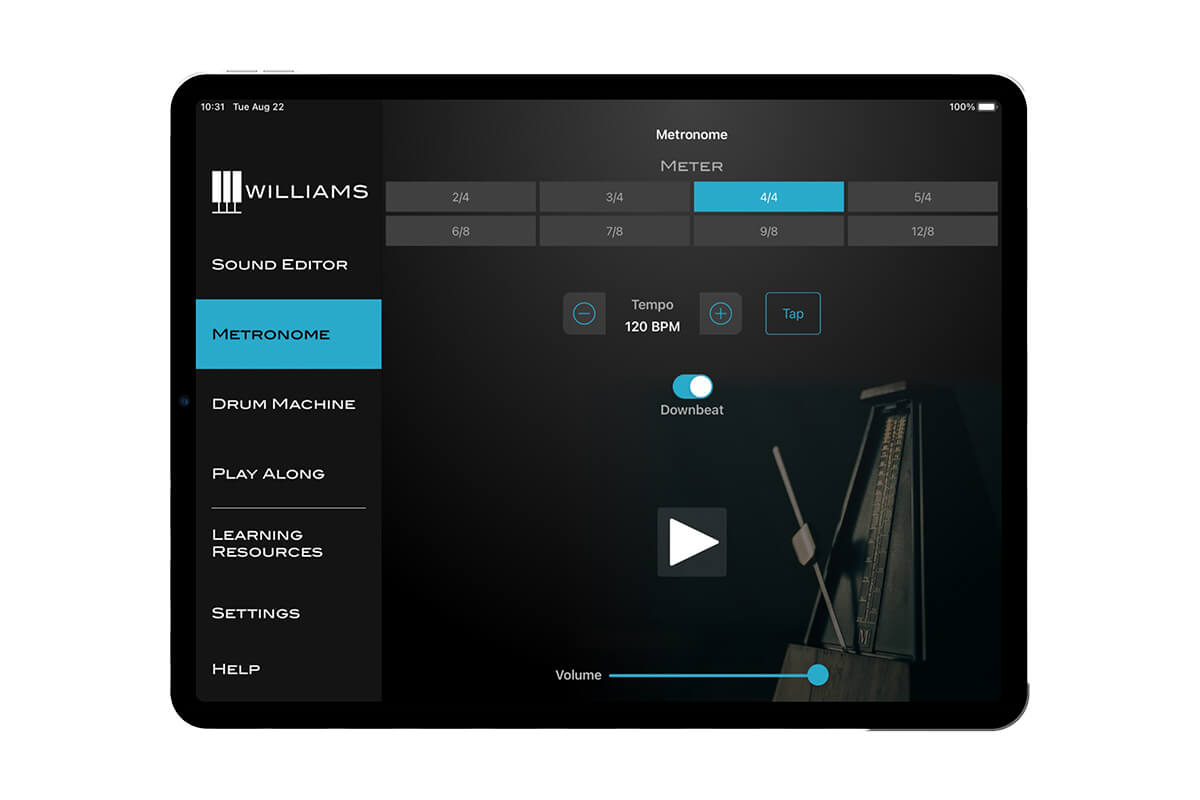
Metronome
The metronome can be accessed by pressing “Metronome” in the left column of the tablet version or the small metronome icon on the top right corner of many pages. This controls the metronome that plays from the app, which is different from the metronome built into the piano. Press the Play button to start the click.
The metronome page has several options for customizing the click sound:
Time Signature is displayed at the top of the screen. There are 8 options including 4/4, 3/4, and 6/8.
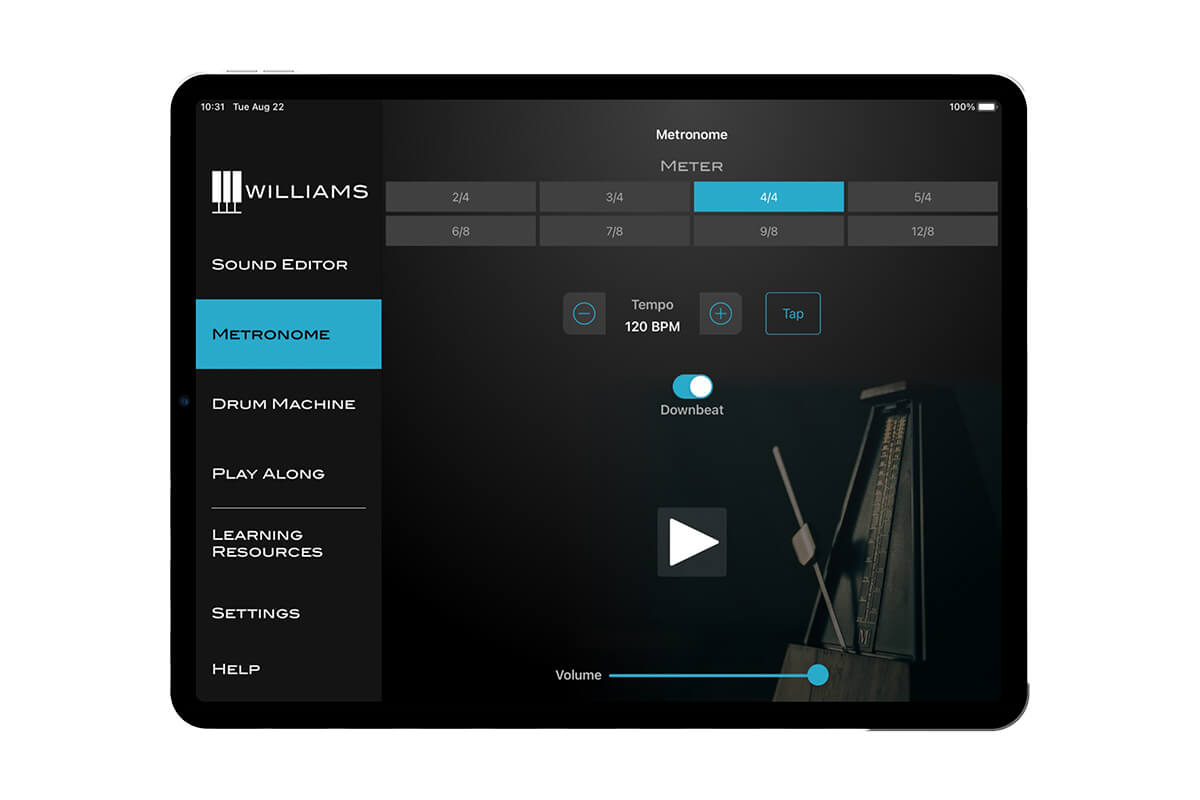
Tempo is next down on the page, showing the metronome speed in beats per minute. There are three ways to set the tempo:
- Press the + and – buttons on either side of the tempo display
- Press your finger on the tempo display and slide up or down
- Press the Tap button three or more times to the beat of the music
Downbeat plays an accented sound at the beginning of each bar, according to the Time Signature you have selected.
Volume adjusts the volume of the click.
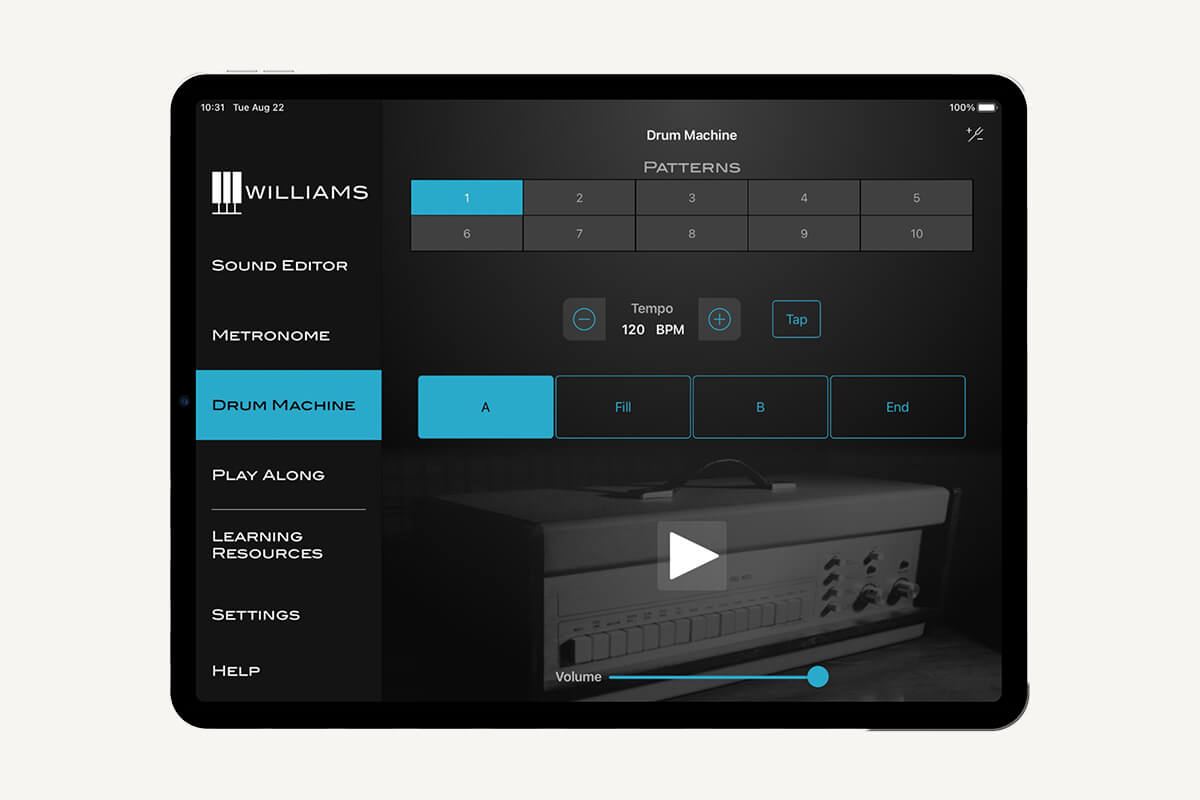
Drum Machine
Open the Drum Machine page by pressing the Drum Machine button in the left column of the tablet version or pressing Drum icon at the bottom of the mobile version.
Choose one of the 10 preset patterns on the top of the screen, then press the big Play button on the bottom of the screen to start the drum machine. Here are some of the other settings on that page:
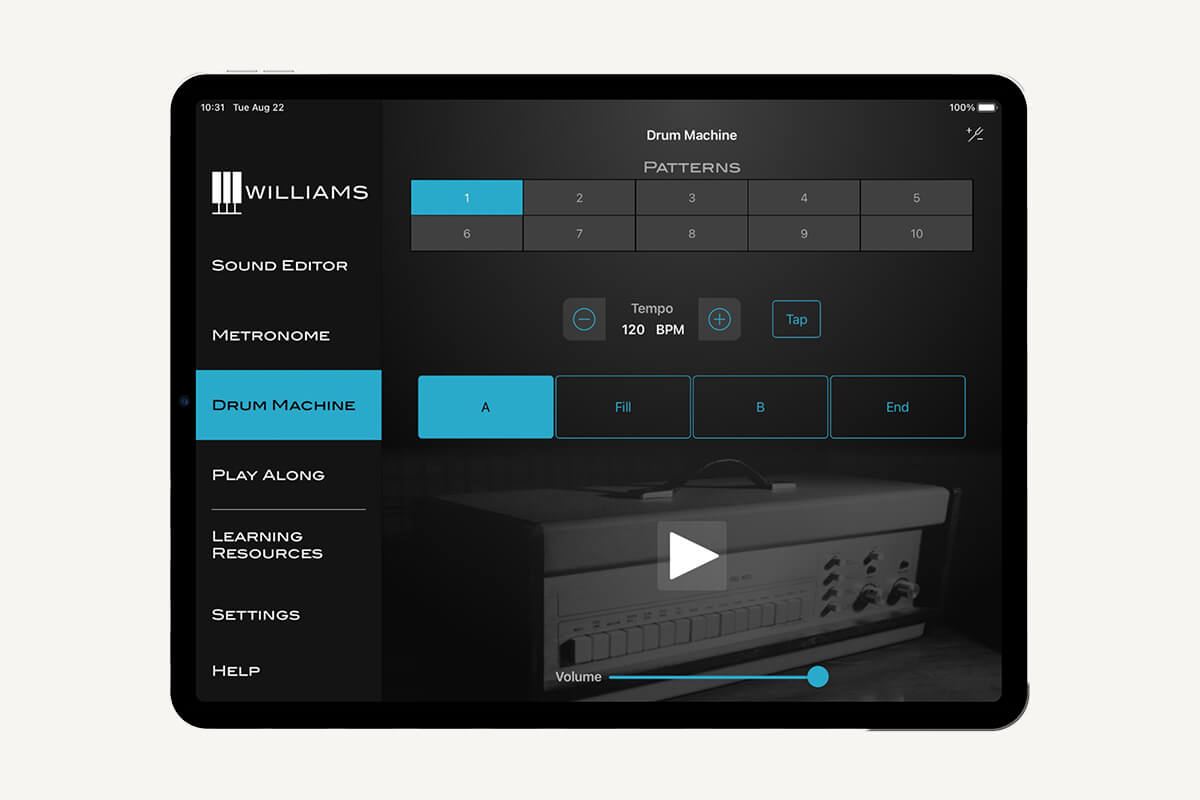
Tempo controls the drum machine playback speed in beats per minute. There are three ways to set the tempo:
- Press the + and – buttons on either side of the tempo display
- Press your finger on the tempo display and slide up or down
- Press the Tap button three or more times to the beat of the music
A and B select the two variations for the drum beat.
Fill instantly switches to a drum fill and then switches to the other variation at the beginning of the next bar.
End switches to a drum fill to end the song.
Volume adjusts the volume of the drum machine.
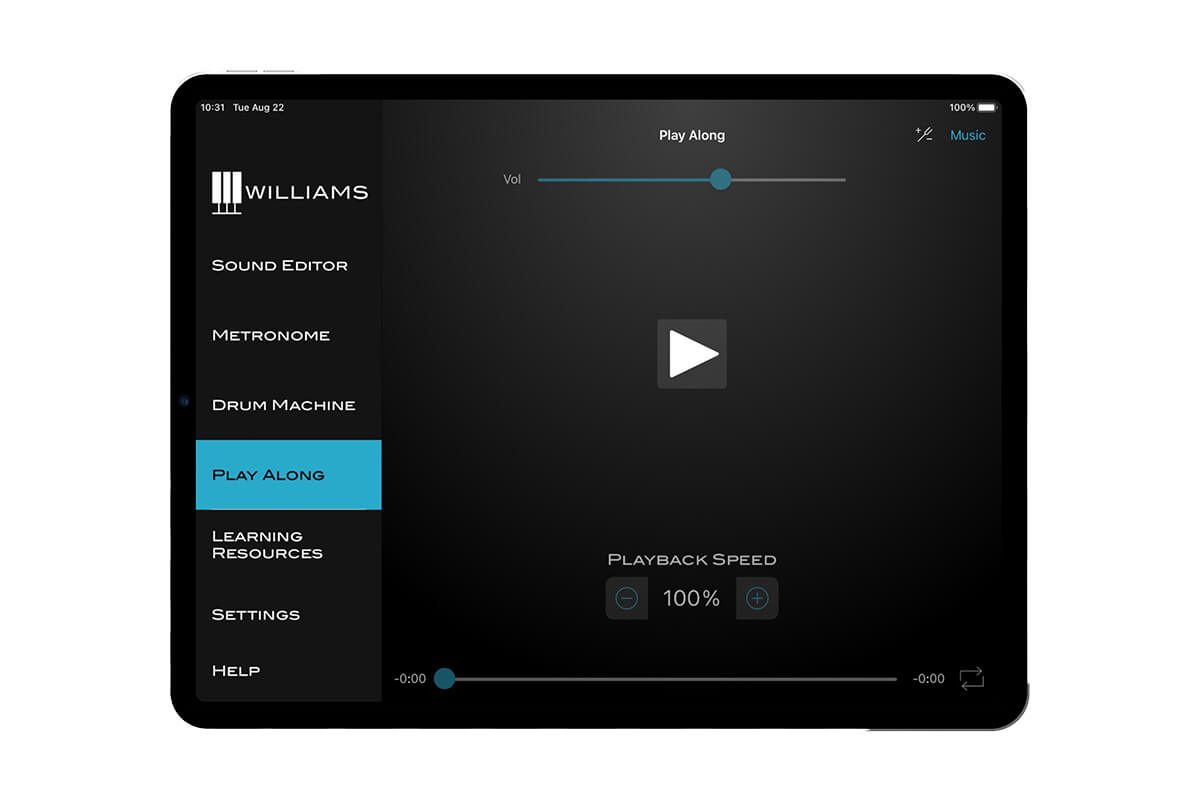
Play Along
Play Along accesses the music on your device. On Apple products, this function accesses the music in your iTunes library, and on Android devices, your downloaded files. You can slow down the song (without affecting pitch) to help you learn the drum parts in your favorite songs.
- Select the Play Along page
- Select a song from your music library.
- Press the play icon. The song should start playing.
- Use the Playback Speed +/- icons to slow or speed up the song. Drag your finger on the Playback Speed value to change the speed even quicker.
- You can also loop the song to play repeatedly with the loop icon.
Note: Play Along does not work with Apple Music or Spotify, only songs in your own Library.
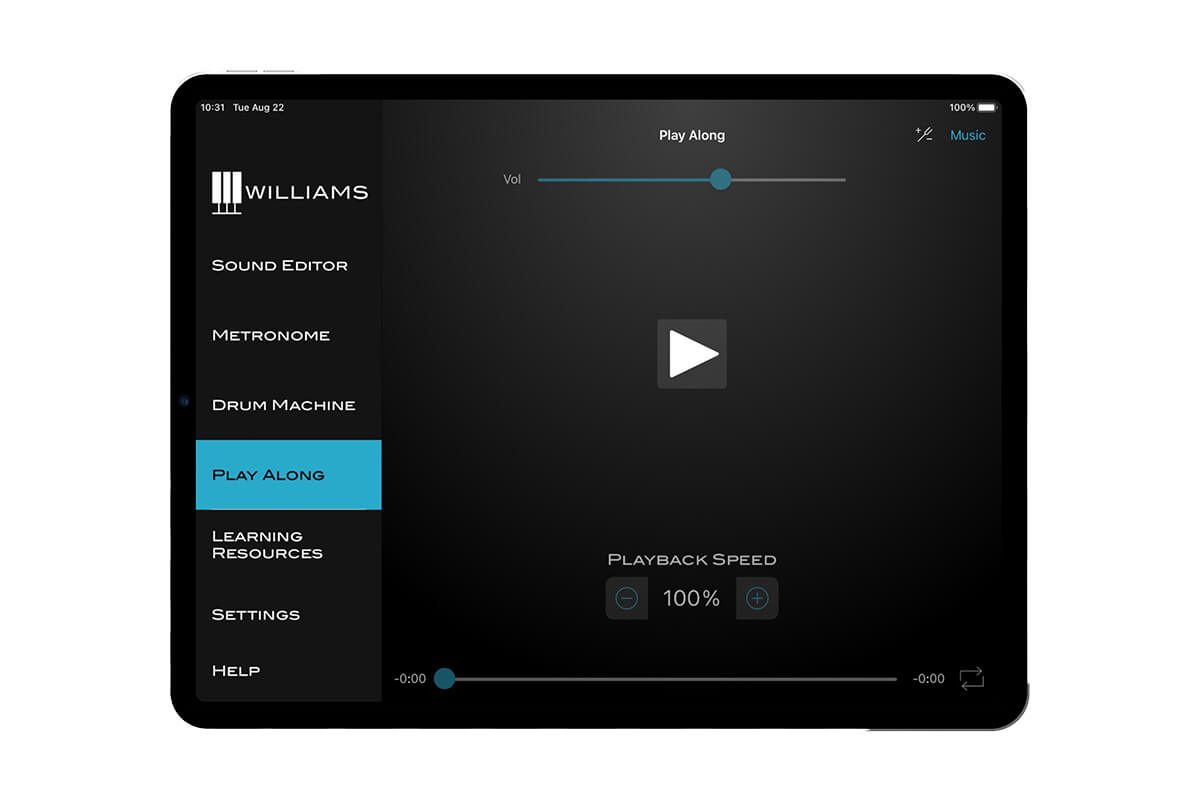
Learning Resources
The Learning Resources screen directs you to the Guitar Center Lessons page to help you learn to play piano.
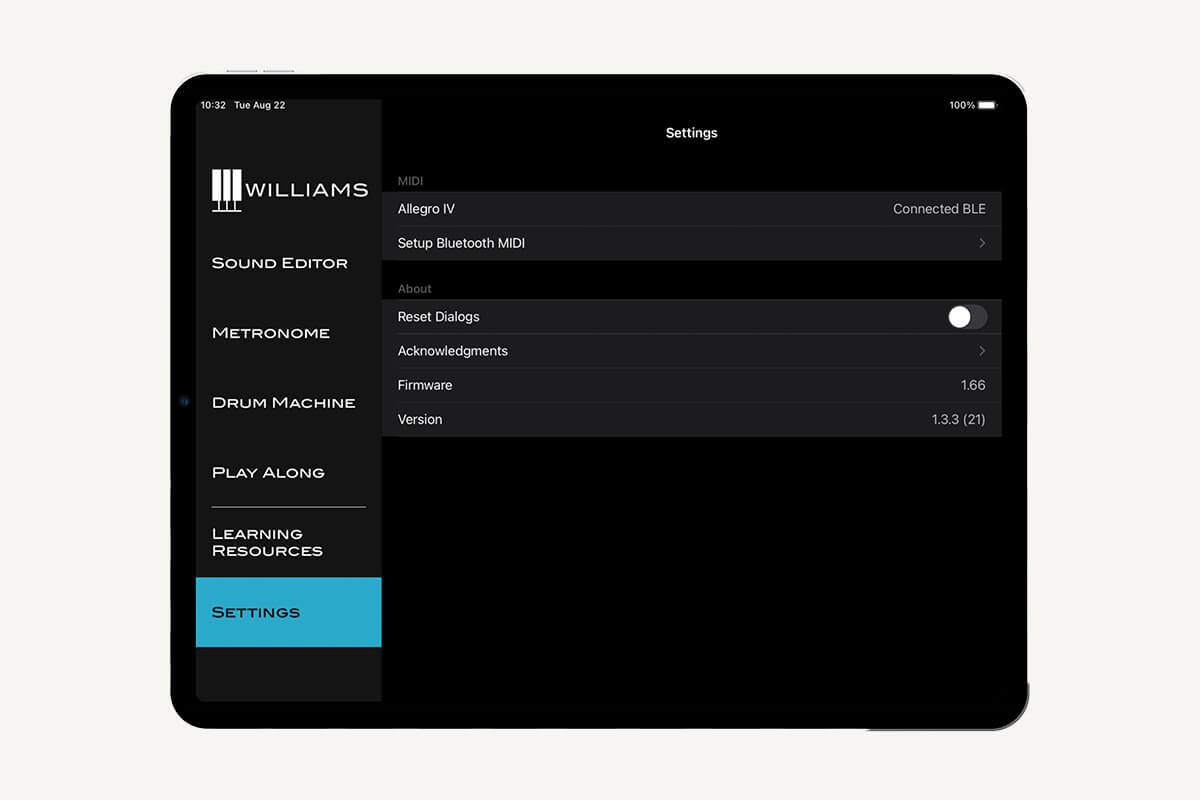
Settings
Piano Status shows whether the piano is connected to your device, either with USB or Bluetooth®.
Setup Bluetooth® MIDI allows you to connect the piano to your iOS device over Wireless Bluetooth® MIDI. See the Bluetooth® MIDI Connection section at the beginning of this manual for more information.
Reset Dialogs resets all of the warnings in the app. You must restart the app for these changes to take effect.